Использование Действий (Actions) в Photoshop
style="text-align:center;">


Автор: Саймон Данахер
Этап 3: Добавление команды Стоп
Шаг 1
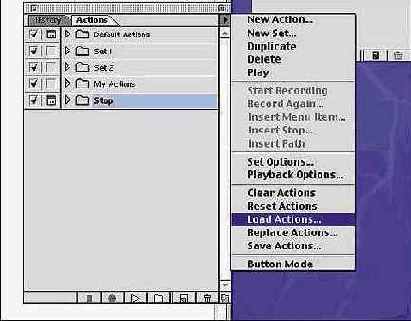
Действия могут прерываться и можно даже добавить в середину набора, скажем, текстовое сообщение. Откройте действие Stop1 из загруженного файла. Для этого вам нужно выбрать в меню панели (верхний правый угол) пункт "загрузить действия" (Load) и открыть нужный файл.
Шаг 2
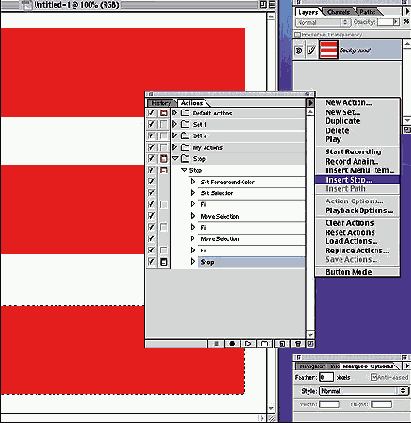
Создайте новый файл размером 700х700 пикселей в режиме RGB и запустите действия. Теперь выберите последнюю команду и в меню панели выберите "вставить Стоп" (Insert Stop). Появится диалоговое окно, в которое можно ввести текстовое сообщение. Введите текст и нажмите ОК.
Шаг 3
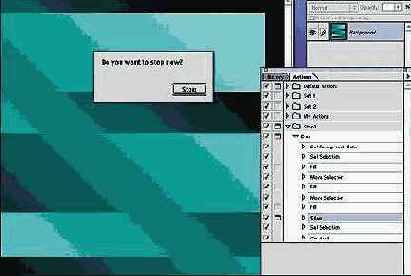
Теперь нажмите Запись, чтобы добавить действие. Мы сняли выделение (Deselect All) и применили градиент с цветами заливки и фона. Чтобы начать сначала, залейте файл белым цветом. Теперь, если вы воспроизводите действие, то появляется сообщение, которое вы создали и диалоговое окно, сообщающее об остановке действия. Чтобы продолжить работу с действием, нажмите еще раз кнопку Воспроизведение.
Этап 4: Остановка и продолжение работы
Шаг 1
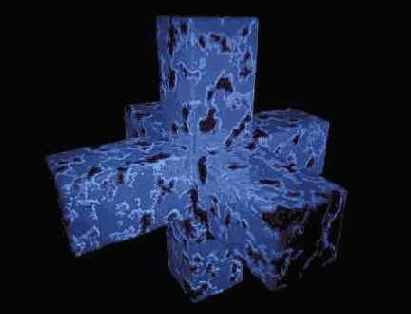
Функция Стоп сама по себе не представляет особой ценности. Но может пригодиться в составе действия. Хотите узнать как? Откройте загруженный вами файл ToBeBlurred.tif
Шаг 2
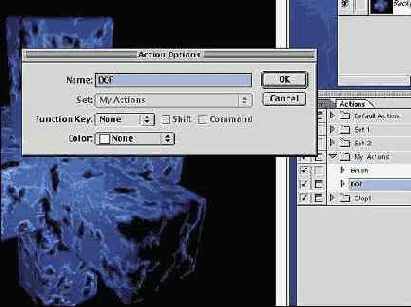
В этом файле есть альфа-канал, который поможет придать объекту "объемное" размытие. Если вы достаточно часто повторяете подобные операции, Действия позволят сэкономить время и сохранять постоянные параметры размытия. Итак, продублируйте фон и создайте новой Действие. Назовем его "DOF".
Шаг 3
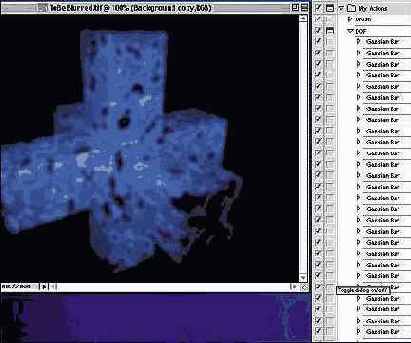
Нажмите "запись" и запустите фильтр "размытие по Гауссу". Установите его уровень на 0,5. Чтобы сохранить четкость граней, эффект с небольшим значением нужно повторить несколько раз. Повторите эффект 20-30 раз с помощью нажатия Ctrl/Command+F и остановите запись.