Использование Действий (Actions) в Photoshop
style="text-align:center;">


Автор: Саймон Данахер
Этап 5: редактирование команд
Шаг 1
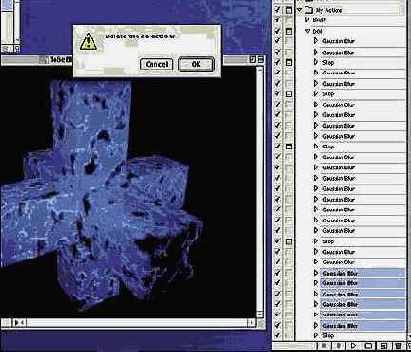
После сохранения Действия его все еще можно редактировать. Возьмем, к примеру наше действие "DOF" - вы можете изменить две последние команды. Для начала, выберите все команды кроме двух нижних после последней остановки и удалите их.
Шаг 2
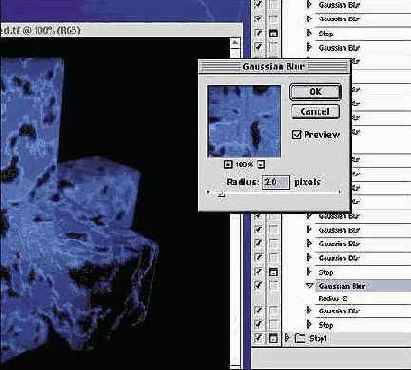
Дважды щелкните мышью на последней команде в списке. Теперь, в появившемся диалоговом окне, вы сможете изменить параметры фильтра. Если вы нажали ОК и приняли изменения, то фильтр будет применен к изображению. Нужно сделать еще кое-что. Поэтому, прежде чем дважды кликнуть на иконке команды, создайте пустой слой или копию фона.
Шаг 3
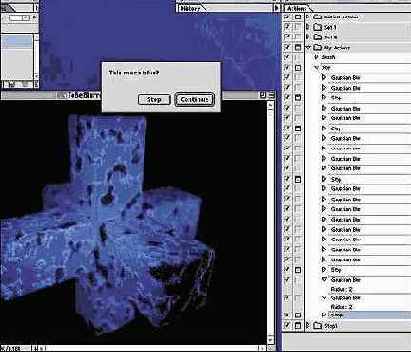
Теперь вы можете редактировать команды без ограничений - затем просто удалите пустой слой. Повторите эти же операции также с предпоследней командой. Уровень размытия поставьте на 2. Теперь Действие будет работать немного быстрее в конце, особенно с большими изображениями.
Этап 6: Включение/выключение диалогового окна
Шаг 1

Еще одна особенность Действий - наличие переключателя диалогового окна возле каждой команды. Когда этот переключатель стоит в положении "включено", Photoshop может показывать диалоговое окно, соответствующее этой команде (если такое есть). Это позволяет вам менять параметры не останавливая Действия.
Шаг 2
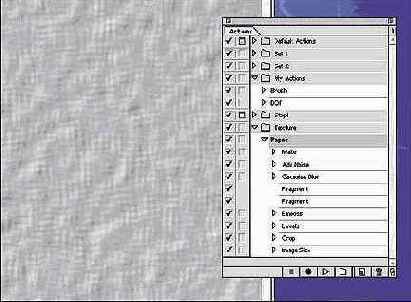
Откройте файл Texture. В нем находится простое Действие, позволяющее создавать текстуру "под бумагу". Запустите Действие. программа создаст новый документ в шкале серого, применит фильтры а затем обрежет изображение, чтобы избежать появления грубых граней. Закройте документ.
Шаг 3
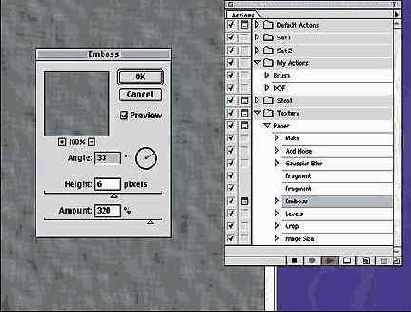
Теперь найдите фильтр "рельеф" (Emboss) в списке команд и кликните на иконке слева от его названия. Появится черная иконка диалогового окна. В следующий раз, когда вы запустите действие, при применении этого фильтра появится диалоговое окно.
Этап 1: Этап 2 : Этап 3 : Этап 4 : Этап 5 : Этап 6 : Этап 7 : Этап 8
| Источник: Computer Arts |